GUI for Mudlet 3.1.0
Features
The interface is divided into four main sections, three of which can be independently collapsed to adjust the layout for smaller screen resolutions.
Character statistics
The book area on the left side displays your character name and various statistics. The information here, while nice to have, does not change very often and if you need more room for the game terminal, it is safe to collapse it using the arrow icon near the bottom (numbered 6 below).
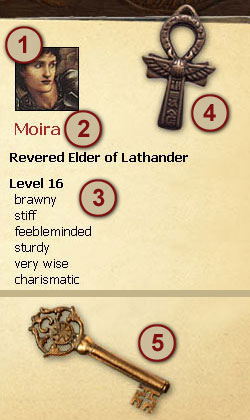
1. Character avatar
There are about a hundred avatars bundled with the GUI for a player to choose from. For instructions on how to change an avatar, open the Help tab in the GUI and mouseover the avatar area. This will show you the exact path to both the avatar selection and the place where you should copy the selected image.
2. Character name and title
3. Character level and stats
4. Guild icon
An item representing the player's guild allegiance is displayed here.
5. House key
If the character owns a house, their house key will be shown here.
Vitals (and other combat related information)
In the area right below the game terminal you can view the most important statistics that you always want to keep an eye on. This is the heart of the GUI and the only part that cannot be collapsed.
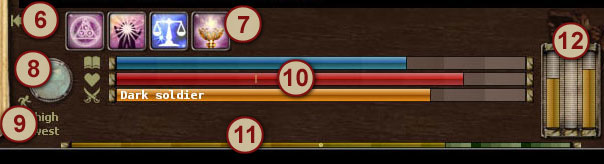
6. Layout adjustment
The arrow icon can be used to collapse the left panel (character statistics). Similarly, the icon near the inventory window collapses the right panel (inventory and mapper) and the icon above the game terminal and next to the Help tab (20) collapses the top part of the GUI.
7. Active effects
Icons showing which spells or skills are currently affecting you. Every guild has a different colour theme, so you can more easily tell your own spells from spells others had cast on you.
8. Alignment indicator
The gem gradually changes colour from dark purple (demonic alignment) to bright white (saintly).
9. Wimpy settings
Shows the health level and direction for your wimpy.
10. Health gauges
The BLUE gauge represents your mental health (spellpoints). The RED gauge represents your physical health (hitpoints), with a mark at your wimpy level. And the ORANGE gauge shows your opponent's health if applicable (and their name).
11. Experience gauge
Shows your experience progress to next stat, with a mark at the halfway point.
12. Fullness gauges
From left to right, these three gauges show you how much alcohol, food and non-alcoholic drinks you have consumed (and how much more you have room for).
Inventory
Rather self-explanatory, this panel shows your inventory list. It may not seem like crucial information, but it can still be nice to see at a glance whether you have run out of food, how many more drinks you have left, or whether your weapon has been unwielded. (Tip: If you 'keep' your weapon, it will be coloured red when unwielded. And you won't sell it by accident either!)
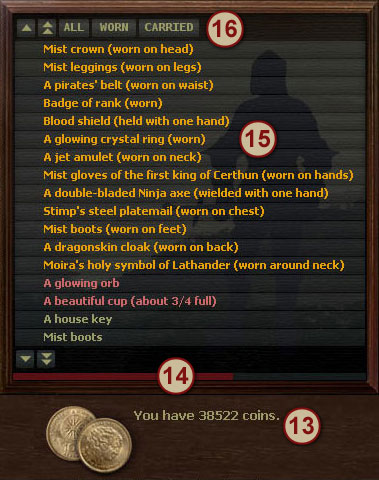
13. Money
Shows the amount of coins that you have on hand.
14. Burden gauge
The red bar displays your current burden level (and how much more carrying capacity you have left).
15. Inventory list
Your equipped items are shown in orange, kept items in pale red and carried items in gray brown (tan).
16. List controls
These buttons (together with those at the bottom) let you scroll through your inventory or filter it to only show some items.
Mapper
The mapper mostly works automatically, drawing a map as you walk around. There are some rooms around the MUD that you will have to position by hand the first time you map them, but after that the mapper will remember where you placed them.
(For more detailed information refer to the Mapper section of this guide.)
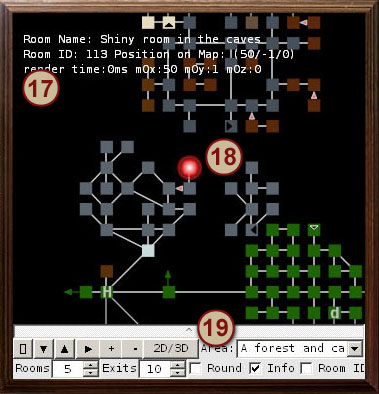
17. Room information
Shows the room's short description, id number and coordinates. This refers either to the room you have selected (clicked on it in the mapper window), or to the room you are currently in.
18. Map
Your current position on the map is marked by a red circle and rooms are coloured based on their terrain.
19. Mapper control panel
Lets you move the map in different directions, including up (+) and down (-), and adjust different display options, such as size of rooms and exit lines, and whether you want rooms shown as squares or circles. Check the Info box to display room information (17). To hide the control panel, click on the line with a small arrow that runs along its top.
Top menu

20. Layout adjustment
Click on the arrow icon to collapse the top section. The menu buttons will still be visible, but will be moved to the very top of the screen.
21. Interactive help
Clicking on this button will open a window that displays help about the different parts of the GUI when you position your mouse over them:
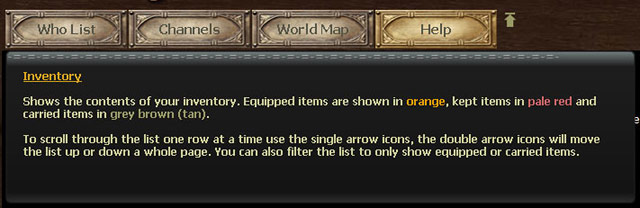
22. World map
Opens an overall graphical map of the world of Midnight Sun. Note that the map will cover all or most of the game terminal window. At the top of the map there are four buttons that you can click to display the location of newbie areas, guilds and transportation points and labels for areas that you have mapped using the Mudlet mapper:
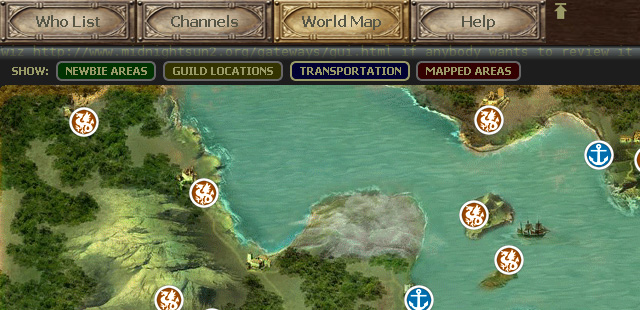
A larger version of the map can be found here on the website.
23. Channels window
The Channels window will show all messages sent to you. The buttons at the top (25) let you select which channel to be shown. Channels that have new messages will be marked with a lighter color and a red line in the console marks new messages.
You can use the mouse scroll wheel to scroll the console and see older messages. If the Channels window is too big, you can resize it by dragging the drag-icon (26) at the bottom of the window. Note that resizing of the Channels window is only available for Mudlet 3.1.0
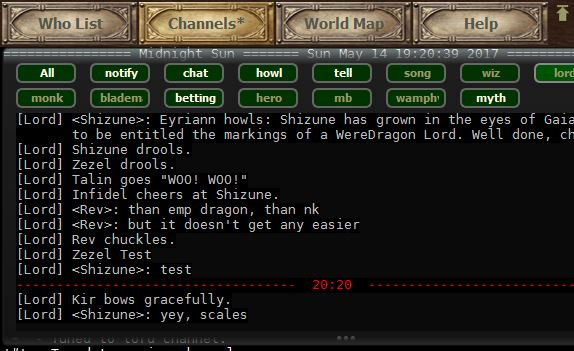
24. Who is online
The Who list shows the players and wizards currently logged in.


